Deploying SkyPilot API Server#
The SkyPilot API server is packaged as a Helm chart which deploys a Kubernetes ingress controller and the API server.
Tip
This guide is for admins to deploy the API server. If you are a user looking to connect to the API server, refer to Connecting to an API server.
Tip
Deploying the API server to a Kubernetes cluster using Helm provides the best reliability and enables additional features such as OAuth2 authentication and metrics. However, there are two alternative options available for special cases:
Deploying the API server on cloud VMs if you do not have a Kubernetes cluster and do not need the additional features.
Sharing an API server for multiple users on a single machine if you want to share the API server with multiple users on a single machine instead of exposing it to the public internet (e.g. a shared bastion machine).
Prerequisites#
Tip
If you do not have a Kubernetes cluster, refer to Kubernetes Deployment Guides to set one up.
Step 1: Deploy the API server Helm chart#
Install the SkyPilot Helm chart with the following command:
# Ensure the helm repository is added and up to date
helm repo add skypilot https://helm.skypilot.co
helm repo update
# The following variables will be used throughout the guide
# NAMESPACE is the namespace to deploy the API server in
NAMESPACE=skypilot
# RELEASE_NAME is the name of the helm release, must be unique within the namespace
RELEASE_NAME=skypilot
# Set up basic username/password HTTP auth, or use OAuth2 proxy
WEB_USERNAME=skypilot
WEB_PASSWORD=yourpassword
AUTH_STRING=$(htpasswd -nb $WEB_USERNAME $WEB_PASSWORD)
# Deploy the API server
helm upgrade --install $RELEASE_NAME skypilot/skypilot-nightly --devel \
--namespace $NAMESPACE \
--create-namespace \
--set ingress.authCredentials=$AUTH_STRING
Flags explanation
Here is a breakdown of the flags used in the command above:
upgrade --install: Upgrade the API server if it already exists, or install it if it doesn’t exist.--devel: Use the latest development version of the SkyPilot helm chart. To use a specific version, pass the--versionflag to thehelm upgradecommand (e.g.,--version 0.1.0).--namespace $NAMESPACE: Specify the namespace to deploy the API server in.--create-namespace: Create the namespace if it doesn’t exist.–set ingress.authCredentials=$AUTH_STRING: Set the basic auth credentials for the API server.
For more details on the available configuration options, refer to SkyPilot API Server Helm Chart Values.
The above command will install a SkyPilot API server and ingress-nginx controller in the given namespace, which by default conflicts with other installations. To deploy multiple API servers, refer to Reusing ingress-nginx controller for API server. To use a different ingress controller, refer to Use custom ingress controller
Tip
The API server deployed will be configured to use the hosting Kubernetes cluster to launch tasks by default. Refer to Optional: Configure cloud accounts to configure credentials for more clouds and Kubernetes clusters.
After the API server is deployed, you can inspect the API server pod status with:
kubectl get pods --namespace $NAMESPACE -l app=${RELEASE_NAME}-api --watch
You should see the pod is initializing and finally becomes running and ready. If not, refer to Helm deployment troubleshooting to diagnose the issue.
The API server above is deployed with a basic auth provided by Nginx. To use advanced OAuth2 authentication, refer to Using OAuth for API server.
Step 2: Get the API server URL#
Once the API server is deployed, we can fetch the API server URL. The chart uses nginx ingress to expose the API server and exposes the ingress to internet using a LoadBalancer service by default. If you are using a Kubernetes cluster without LoadBalancer support, you can use the NodePort option below instead.
Fetch the ingress controller URL:
$ HOST=$(kubectl get svc ${RELEASE_NAME}-ingress-nginx-controller --namespace $NAMESPACE -o jsonpath='{.status.loadBalancer.ingress[0].ip}')
$ ENDPOINT=http://${WEB_USERNAME}:${WEB_PASSWORD}@${HOST}
$ echo $ENDPOINT
http://skypilot:[email protected]
Tip
If you’re using a Kubernetes cluster without LoadBalancer support, you may get an empty IP address in the output above. In that case, use the NodePort option instead.
Tip
For fine-grained control over the LoadBalancer service, refer to the helm values of ingress-nginx. Note that all values should be put under ingress-nginx. prefix since the ingress-nginx chart is installed as a subchart.
Select two ports on your nodes that are not in use and allow network inbound traffic to them. 30050 and 30051 will be used in this example.
Upgrade the API server to use NodePort, and set the node ports to the selected ports:
$ helm upgrade --namespace $NAMESPACE $RELEASE_NAME skypilot/skypilot-nightly --devel \
--reuse-values \
--set ingress-nginx.controller.service.type=NodePort \
--set ingress-nginx.controller.service.nodePorts.http=30050 \
--set ingress-nginx.controller.service.nodePorts.https=30051
Fetch the ingress controller URL with:
$ NODE_PORT=$(kubectl get svc ${RELEASE_NAME}-ingress-controller-np --namespace $NAMESPACE -o jsonpath='{.spec.ports[?(@.name=="http")].nodePort}')
$ NODE_IP=$(kubectl get nodes -o jsonpath='{ $.items[0].status.addresses[?(@.type=="ExternalIP")].address }')
$ HOST=${NODE_IP}:${NODE_PORT}
$ ENDPOINT=http://${WEB_USERNAME}:${WEB_PASSWORD}@${HOST}
$ echo $ENDPOINT
http://skypilot:[email protected]:30050
Tip
You can also omit ingress-nginx.controller.service.nodePorts.http and ingress-nginx.controller.service.nodePorts.https to use random ports in the NodePort range (default 30000-32767). Make sure these ports are open on your nodes if you do so.
Tip
To avoid frequent IP address changes on nodes by your cloud provider, you can attach a static IP address to your nodes (instructions for GKE) and use it as the NODE_IP in the command above.
Step 3: Test the API server#
Test the API server by curling the health endpoint:
$ curl ${ENDPOINT}/api/health
{"status":"healthy","api_version":"1","commit":"ba7542c6dcd08484d83145d3e63ec9966d5909f3-dirty","version":"1.0.0-dev0"}
If all looks good, you can now start using the API server. Refer to Connecting to an API server to connect your local SkyPilot client to the API server.
Optional: Configure cloud accounts#
Following tabs describe how to configure credentials for different clouds on the API server. All cloud credentials are stored in Kubernetes secrets.
Note
If you don’t have SkyPilot API server deployed yet, please refer to Step 1: Deploy the API server Helm chart, for the additional values you might want to set during the helm deployment below.
When you configure credentials after the API server is deployed, an API server restart will be automatically triggered to apply the new credentials. Refer to Upgrading SkyPilot API Server for more details about the potential downtime and mitigation.
By default, SkyPilot API server is granted permissions to use its hosting Kubernetes cluster and will launch tasks in the same namespace as the API server:
To disable using the hosting Kubernetes cluster, set
kubernetesCredentials.useApiServerCluster=falsein the Helm chart values.To use a different namespace for tasks, set
kubernetesCredentials.inclusterNamespace=<namespace>in the Helm chart values.
Tip
The default permissions granted to the API server works out of box. For further hardening, you can refer to Setting minimum permissions in helm deployment to understand the permissions and how to customize them.
To authenticate to other clusters, first create a Kubernetes secret with the kubeconfig file with necessary permissions:
kubectl create secret generic kube-credentials \
--namespace $NAMESPACE \
--from-file=config=$HOME/.kube/config
Once the secret is created, set kubernetesCredentials.useKubeconfig=true and kubernetesCredentials.kubeconfigSecretName in the Helm chart values to use the kubeconfig for authentication:
# --reuse-values keeps the Helm chart values set in the previous step
helm upgrade --install skypilot skypilot/skypilot-nightly --devel \
--namespace $NAMESPACE \
--reuse-values \
--set kubernetesCredentials.useKubeconfig=true \
--set kubernetesCredentials.kubeconfigSecretName=kube-credentials
Tip
If you are using a kubeconfig file that contains exec-based authentication (e.g., GKE’s default gke-gcloud-auth-plugin based authentication), you will need to strip the path information from the command field in the exec configuration.
You can use the exec_kubeconfig_converter.py script to do this.
python -m sky.utils.kubernetes.exec_kubeconfig_converter --input ~/.kube/config --output ~/.kube/config.converted
Then create the Kubernetes secret with the converted kubeconfig file ~/.kube/config.converted.
The specific cloud’s credential for the exec-based authentication also needs to be configured. For example, to enable exec-based authentication for GKE, you also need to setup GCP credentials (see the GCP tab above).
To use multiple Kubernetes clusters, you will need to add the context names to allowed_contexts in the SkyPilot config. An example config file that allows using the hosting Kubernetes cluster and two additional Kubernetes clusters is shown below:
kubernetes:
allowed_contexts:
# The hosting Kubernetes cluster, you cannot set this if the hosting cluster is disabled by kubernetesCredentials.useApiServerCluster=false
- in-cluster
# The additional Kubernetes context names in the kubeconfig you configured
- context1
- context2
Refer to kubernetes.allowed_contexts for how to set the SkyPilot config in Helm chart values.
Make sure you have the access key id and secret access key.
Create a Kubernetes secret with your AWS credentials:
kubectl create secret generic aws-credentials \
--namespace $NAMESPACE \
--from-literal=aws_access_key_id=YOUR_ACCESS_KEY_ID \
--from-literal=aws_secret_access_key=YOUR_SECRET_ACCESS_KEY
Replace YOUR_ACCESS_KEY_ID and YOUR_SECRET_ACCESS_KEY with your actual AWS credentials.
Enable AWS credentials by setting awsCredentials.enabled=true and awsCredentials.awsSecretName=aws-credentials in the Helm values file.
# --reuse-values keeps the Helm chart values set in the previous step
helm upgrade --install skypilot skypilot/skypilot-nightly --devel \
--namespace $NAMESPACE \
--reuse-values \
--set awsCredentials.enabled=true
Use existing AWS credentials
You can also set the following values to use a secret that already contains your AWS credentials:
We use service accounts to authenticate with GCP. Refer to GCP service account guide on how to set up a service account.
Once you have the JSON key for your service account, create a Kubernetes secret to store it:
kubectl create secret generic gcp-credentials \
--namespace $NAMESPACE \
--from-file=gcp-cred.json=YOUR_SERVICE_ACCOUNT_JSON_KEY.json
When installing or upgrading the Helm chart, enable GCP credentials by setting gcpCredentials.enabled=true and gcpCredentials.projectId to your project ID:
# --reuse-values keeps the Helm chart values set in the previous step
helm upgrade --install skypilot skypilot/skypilot-nightly --devel \
--namespace $NAMESPACE \
--reuse-values \
--set gcpCredentials.enabled=true \
--set gcpCredentials.projectId=YOUR_PROJECT_ID
Use existing GCP credentials
You can also set the following values to use a secret that already contains your GCP credentials:
# TODO: replace with your secret name
helm upgrade --install skypilot skypilot/skypilot-nightly --devel \
--namespace $NAMESPACE \
--reuse-values \
--set gcpCredentials.enabled=true \
--set gcpCredentials.gcpSecretName=your_secret_name
SkyPilot API server use API key to authenticate with RunPod. To configure RunPod access, go to the Settings page on your RunPod console and generate an API key.
Once the key is generated, create a Kubernetes secret to store it:
kubectl create secret generic runpod-credentials \
--namespace $NAMESPACE \
--from-literal api_key=YOUR_API_KEY
When installing or upgrading the Helm chart, enable RunPod credentials by setting runpodCredentials.enabled=true
Use existing RunPod credentials
You can also set the following values to use a secret that already contains your RunPod API key:
# TODO: replace with your secret name
helm upgrade --install skypilot skypilot/skypilot-nightly --devel \
--namespace $NAMESPACE \
--reuse-values \
--set runpodCredentials.enabled=true \
--set runpodCredentials.runpodSecretName=your_secret_name
SkyPilot API server uses an API key to authenticate with Lambda. To configure Lambda access, go to the API Keys page on your Lambda Cloud console and generate an API key.
Once the key is generated, create a Kubernetes secret to store it:
kubectl create secret generic lambda-credentials \
--namespace $NAMESPACE \
--from-literal api_key=YOUR_API_KEY
When installing or upgrading the Helm chart, enable Lambda credentials by setting lambdaCredentials.enabled=true
# --reuse-values keeps the Helm chart values set in the previous step
helm upgrade --install skypilot skypilot/skypilot-nightly --devel \
--namespace $NAMESPACE \
--reuse-values \
--set lambdaCredentials.enabled=true
Use existing Lambda credentials
You can also set the following values to use a secret that already contains your Lambda credentials:
# TODO: replace with your secret name
helm upgrade --install skypilot skypilot/skypilot-nightly --devel \
--namespace $NAMESPACE \
--reuse-values \
--set lambdaCredentials.enabled=true \
--set lambdaCredentials.lambdaSecretName=your_secret_name
We use service accounts to authenticate with Nebius. Refer to Nebius service account guide on how to set up a service account.
Once you have the JSON credentials for your service account, create a Kubernetes secret to store it:
kubectl create secret generic nebius-credentials \
--namespace $NAMESPACE \
--from-file=credentials.json=$HOME/.nebius/credentials.json
Optionally, if you have multiple credentials files used in workspaces, you can create a secret with multiple files, following the pattern --from-file=<filename>=$HOME/.nebius/<filename>. Files in this secret will be linked to ~/.nebius/ in the container.
kubectl create secret generic nebius-credentials \
--namespace $NAMESPACE \
--from-file=credentials.json=$HOME/.nebius/credentials.json \
--from-file=serviceaccount-1-credentials.json=$HOME/.nebius/serviceaccount-1-credentials.json \
--from-file=serviceaccount-2-credentials.json=$HOME/.nebius/serviceaccount-2-credentials.json
# SkyPilot config
workspaces:
team-a:
nebius:
credentials_file_path: ~/.nebius/serviceaccount-1-credentials.json
tenant_id: tenant-rrww0kh3nnfo7v0dgw
team-b:
nebius:
credentials_file_path: ~/.nebius/serviceaccount-2-credentials.json
tenant_id: tenant-52czfp5clbtq0er1ol
When installing or upgrading the Helm chart, enable Nebius credentials by setting nebiusCredentials.enabled=true and nebiusCredentials.tenantId to your tenant ID:
# --reuse-values keeps the Helm chart values set in the previous step
helm upgrade --install skypilot skypilot/skypilot-nightly --devel \
--namespace $NAMESPACE \
--reuse-values \
--set nebiusCredentials.enabled=true \
--set nebiusCredentials.tenantId=YOUR_TENANT_ID
Use existing Nebius credentials
You can also set the following values to use a secret that already contains your Nebius credentials:
# TODO: replace with your secret name
helm upgrade --install skypilot skypilot/skypilot-nightly --devel \
--namespace $NAMESPACE \
--reuse-values \
--set nebiusCredentials.enabled=true \
--set nebiusCredentials.nebiusSecretName=your_secret_name
SkyPilot API server uses an API key to authenticate with Vast. To configure Vast access, go to the Account page on your Vast console and get your API key.
Once the key is obtained, create a Kubernetes secret to store it:
kubectl create secret generic vast-credentials \
--namespace $NAMESPACE \
--from-literal api_key=YOUR_API_KEY
When installing or upgrading the Helm chart, enable Vast credentials by setting vastCredentials.enabled=true
# --reuse-values keeps the Helm chart values set in the previous step
helm upgrade --install skypilot skypilot/skypilot-nightly --devel \
--namespace $NAMESPACE \
--reuse-values \
--set vastCredentials.enabled=true
Use existing Vast credentials
You can also set the following values to use a secret that already contains your Vast credentials:
# TODO: replace with your secret name
helm upgrade --install skypilot skypilot/skypilot-nightly --devel \
--namespace $NAMESPACE \
--reuse-values \
--set vastCredentials.enabled=true \
--set vastCredentials.vastSecretName=your_secret_name
SkyPilot can configure a set of existing machines to be used as a SSH Node Pool.
To configure SSH node pools for the API server, create your SSH Node Pool configuration file ssh_node_pools.yaml and set the apiService.sshNodePools to the file path:
# RELEASE_NAME and NAMESPACE are the same as the ones used in the helm deployment
helm upgrade --install $RELEASE_NAME skypilot/skypilot-nightly --devel \
--namespace $NAMESPACE \
--reuse-values \
--set-file apiService.sshNodePools=/your/path/to/ssh_node_pools.yaml
If your ssh_node_pools.yaml requires SSH keys, create a secret that contains the keys and set the apiService.sshKeySecret to the secret name:
SECRET_NAME=apiserver-ssh-key
# Create a secret that contains the SSH keys
# The NAMESPACE should be consistent with the API server deployment
kubectl create secret generic $SECRET_NAME \
--namespace $NAMESPACE \
--from-file=id_rsa=/path/to/id_rsa \
--from-file=other_id_rsa=/path/to/other_id_rsa
# Keys will be mounted to ~/.ssh/ (e.g., ~/.ssh/id_rsa, ~/.ssh/other_id_rsa)
helm upgrade --install $RELEASE_NAME skypilot/skypilot-nightly --devel \
--namespace $NAMESPACE \
--reuse-values \
--set apiService.sshKeySecret=$SECRET_NAME
After the API server is deployed, use the sky ssh up command to set up the SSH Node Pools. Refer to Deploy SkyPilot on existing machines for more details.
Note
SSH hosts configured on your local machine will not be available to the API server. It is recommended to set the SSH keys and password in the ssh_node_pools.yaml file for helm deployment.
SkyPilot API server uses the same credentials as the Cloudflare R2 installation to authenticate with Cloudflare R2.
Once you have the credentials configured locally, you can store them in a Kubernetes secret:
kubectl create secret generic r2-credentials \
--namespace $NAMESPACE \
--from-file=r2.credentials=$HOME/.cloudflare/r2.credentials
--from-file=accountid=$HOME/.cloudflare/accountid
When installing or upgrading the Helm chart, enable Cloudflare R2 credentials by setting r2Credentials.enabled and r2Credentials.r2SecretName:
# --reuse-values keeps the Helm chart values set in the previous step
helm upgrade --install $RELEASE_NAME skypilot/skypilot-nightly --devel \
--namespace $NAMESPACE \
--reuse-values \
--set r2Credentials.enabled=true \
--set r2Credentials.r2SecretName=r2-credentials
You can manually configure the credentials for other clouds by kubectl exec into the API server pod after it is deployed and running the relevant installation commands.
Note that manually configured credentials will not be persisted across API server restarts.
Support for configuring other clouds through secrets is coming soon!
Optional: Set up OAuth#
In addition to basic HTTP authentication, SkyPilot also supports using OAuth2 to securely authenticate users.
Refer to Setup OAuth for SkyPilot API Server for detailed instructions on common OAuth2 providers, such as Okta or Google Workspace.
Optional: Back the API server with a persistent database#
The API server can optionally be configured with a PostgreSQL database to persist state. It can be an externally managed database.
If a persistent DB is not specified, the API server uses a Kubernetes persistent volume to persist state.
Note
Database configuration must be set in the Helm deployment.
Configure PostgreSQL with Helm deployment during the first deployment
Option 1: Set the DB connection URI in helm values
Set apiService.dbConnectionString to postgresql://<username>:<password>@<host>:<port>/<database> in the helm values:
# --reuse-values keeps the Helm chart values set in the previous step
helm upgrade --install skypilot skypilot/skypilot-nightly --devel \
--namespace $NAMESPACE \
--reuse-values \
--set apiService.dbConnectionString=postgresql://<username>:<password>@<host>:<port>/<database>
Option 2: Set the DB connection URI via Kubernetes secret
(available on nightly version 20250626 and later)
Create a Kubernetes secret that contains the DB connection URI:
kubectl create secret generic skypilot-db-connection-uri \
--namespace $NAMESPACE \
--from-literal connection_string=postgresql://<username>:<password>@<host>:<port>/<database>
When installing or upgrading the Helm chart, set the dbConnectionUri to the secret name:
helm upgrade --install skypilot skypilot/skypilot-nightly --devel \
--namespace $NAMESPACE \
--reuse-values \
--set apiService.dbConnectionSecretName=skypilot-db-connection-uri
You can also directly set this value in the values.yaml file, e.g.:
apiService:
dbConnectionSecretName: skypilot-db-connection-uri
Note
Once apiService.dbConnectionString or apiService.dbConnectionSecretName is specified, no other SkyPilot configuration can be specified in the helm chart. That is, apiService.config must be null. To set any other SkyPilot configuration, see Optional: Setting the SkyPilot config.
Optional: Setting the SkyPilot config#
To modify your SkyPilot config, use the SkyPilot dashboard: http://<api-server-url>/dashboard/config.
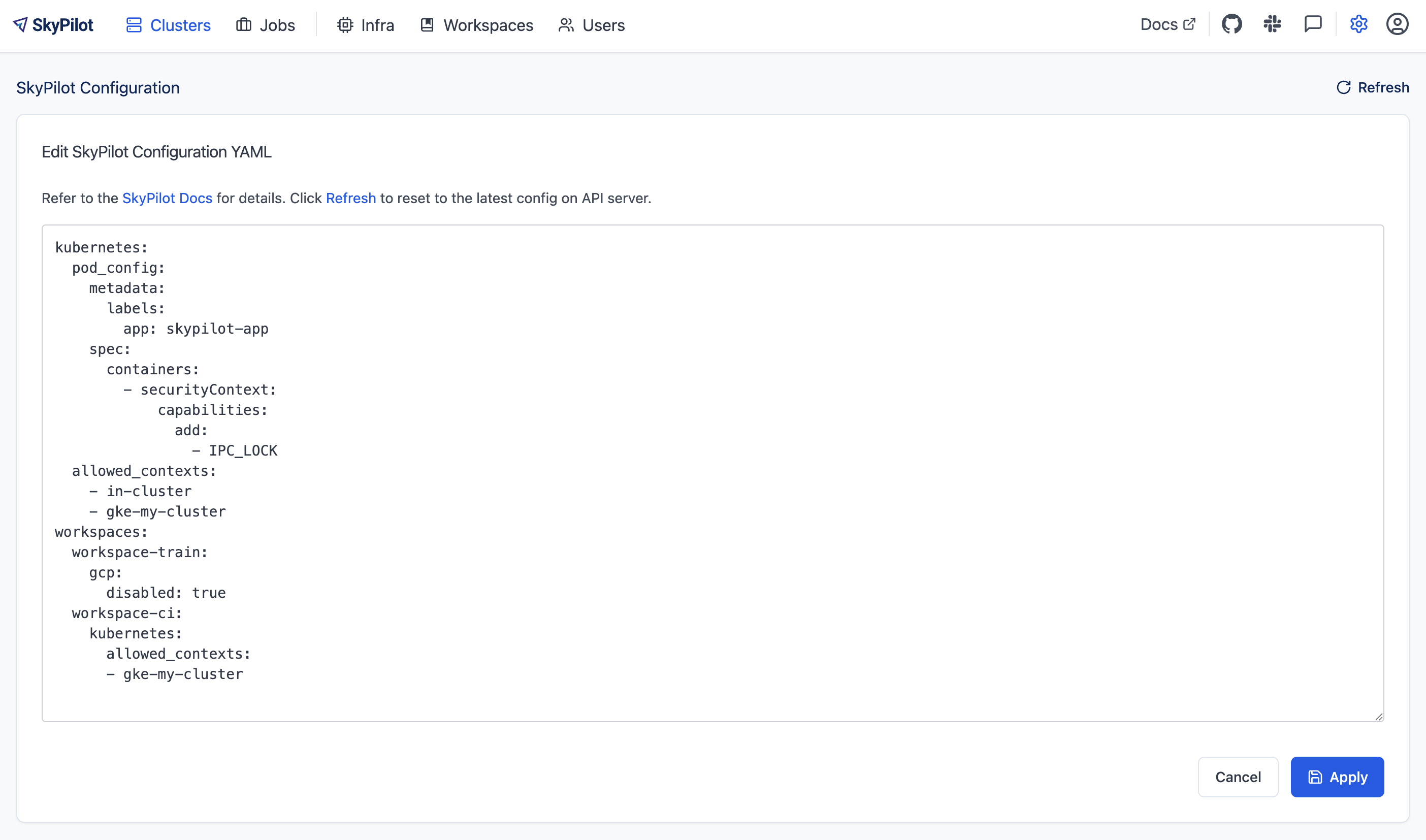
Set the config with helm deployment during the first deployment
The Helm chart supports setting the global SkyPilot config YAML file on the API server when the API server is deployed for the first time. The config file is mounted as ~/.sky/config.yaml in the API server container.
To set the config file, pass --set-file apiService.config=path/to/your/config.yaml to the helm command:
# Create the config.yaml file
cat <<EOF > config.yaml
admin_policy: admin_policy_examples.AddLabelsPolicy
jobs:
controller:
resources:
cpus: 2+
allowed_clouds:
- aws
- kubernetes
kubernetes:
allowed_contexts:
- my-context
- my-other-context
EOF
# Install the API server with the config file
# --reuse-values keeps the Helm chart values set in the previous step
helm upgrade --install skypilot skypilot/skypilot-nightly --devel \
--namespace $NAMESPACE \
--reuse-values \
--set-file apiService.config=config.yaml
You can also directly set config values in the values.yaml file, e.g.:
apiService:
config: |
allowed_clouds:
- aws
- kubernetes
Note
apiService.config will be IGNORED during an helm upgrade if there is an existing config, due to the potential accidental loss of existing config. Use the SkyPilot dashboard instead.
Note
If remote database is configured (by setting either apiService.dbConnectionString or apiService.dbConnectionSecretName), Skypilot configuration cannot be specified in the helm chart. Use the dashboard once the API server is deployed to set the config.
Optional: Set up GPU monitoring and metrics#
SkyPilot dashboard can be optionally configured to expose GPU metrics and API server metrics.
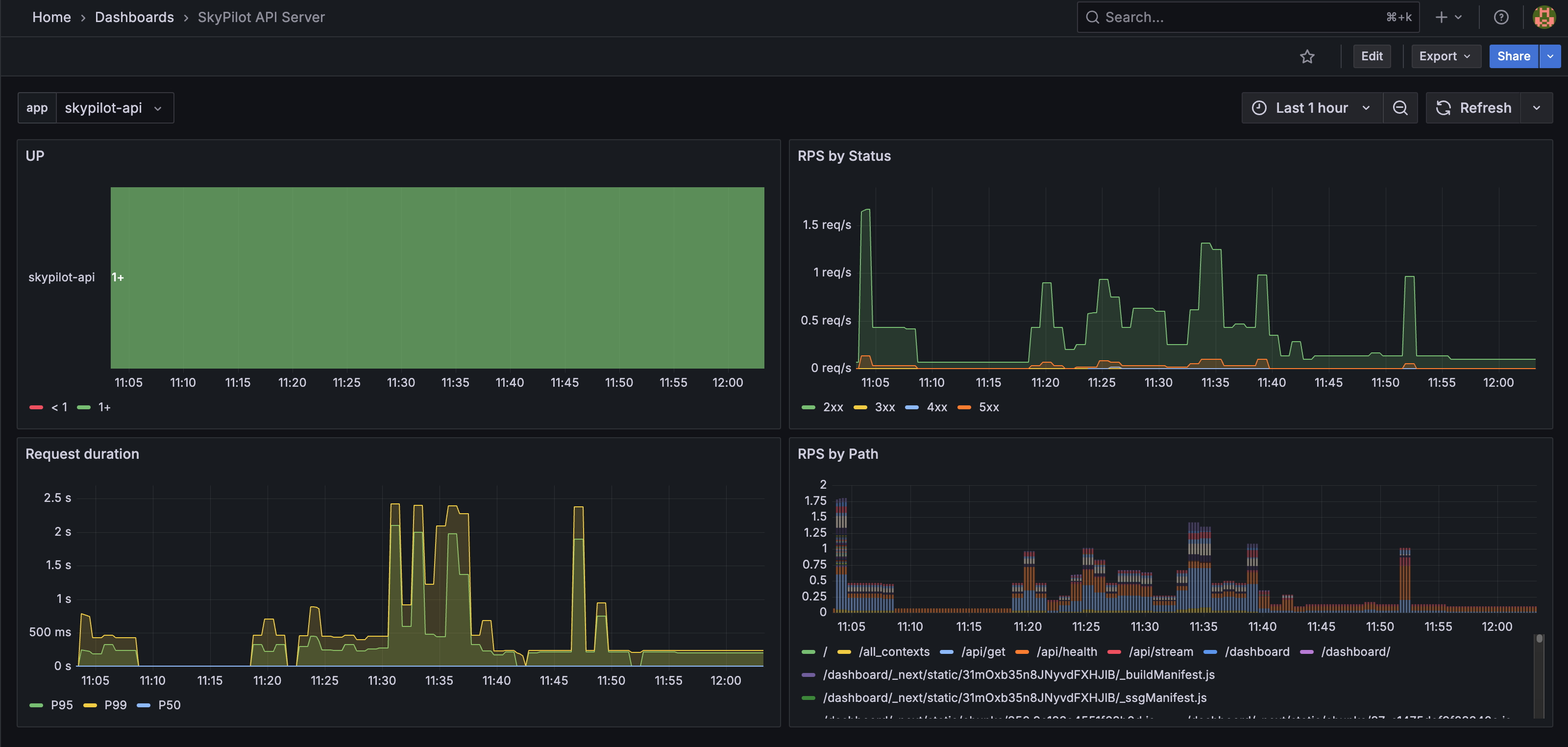
API Server Metrics Dashboard
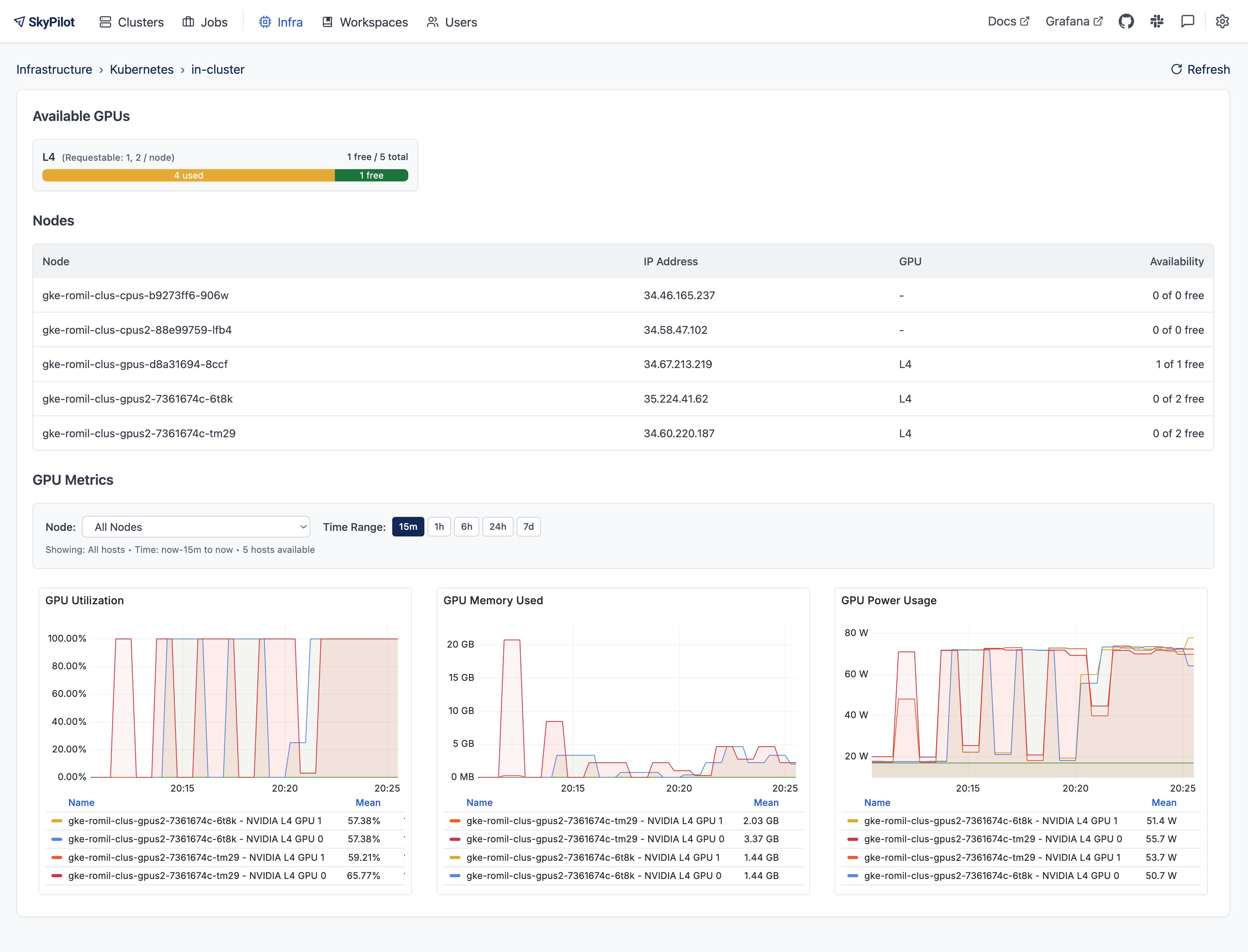
GPU Metrics Dashboard
To enable metrics, set apiService.metrics.enabled=true, prometheus.enabled=true and grafana.enabled=true in the Helm chart.
helm upgrade --install $RELEASE_NAME skypilot/skypilot-nightly --devel \
--namespace $NAMESPACE \
--reuse-values \
--set apiService.metrics.enabled=true \
--set prometheus.enabled=true \
--set grafana.enabled=true
For detailed setup instructions (including how to set up external Prometheus and Grafana), see:
Upgrade the API server#
Refer to Upgrading SkyPilot API Server for how to upgrade the API server.
Uninstall#
To uninstall the API server, run:
helm uninstall $RELEASE_NAME --namespace $NAMESPACE --wait
This will delete the API server and all associated resources. --wait ensures that all the resources of SkyPilot API server are deleted before the command returns.
Other notes#
Fault tolerance and state persistence#
The skypilot API server is designed to be fault tolerant. If the API server pod is terminated, the Kubernetes will automatically create a new pod to replace it.
To retain state during pod termination, we use a persistent volume claim. The persistent volume claim is backed by a PersistentVolume that is created by the Helm chart.
You can customize the storage settings using the following values by creating a values.yaml file:
storage:
# Enable/disable persistent storage
enabled: true
# Storage class name - leave empty to use cluster default
storageClassName: ""
# Access modes - ReadWriteOnce or ReadWriteMany depending on storage class support
accessMode: ReadWriteOnce
# Storage size
size: 10Gi
# Optional selector for matching specific PVs
selector: {}
# matchLabels:
# environment: prod
# Optional volume name for binding to specific PV
volumeName: ""
# Optional annotations
annotations: {}
For example, to use a specific storage class and increase the storage size:
# values.yaml
storage:
enabled: true
storageClassName: "standard"
size: 20Gi
Apply the configuration using:
helm upgrade --install skypilot skypilot/skypilot-nightly --devel -f values.yaml
Additional setup for EKS#
To support persistent storage for the API server’s state, we need a storage class that supports persistent volumes. If you already have a storage class that supports persistent volumes, you can skip the following steps.
We will use the Amazon EBS CSI driver to create a storage class that supports persistent volumes backed by Amazon EBS. You can also use other storage classes that support persistent volumes, such as EFS.
The steps below are based on the official documentation. Please follow the official documentation to adapt the steps to your cluster.
Make sure OIDC is enabled for your cluster. Follow the steps here.
You will need to create and bind an IAM role which has permissions to create EBS volumes. See instructions here.
Install the Amazon EBS CSI driver. The recommended method is through creating an EKS add-on.
Once the EBS CSI driver is installed, the default gp2 storage class will be backed by EBS volumes.
Setting an admin policy#
The Helm chart supports installing an admin policy before the API server starts.
To do so, set apiService.preDeployHook to the commands you want to run. For example, to install an admin policy, create a values.yaml file with the following:
# values.yaml
apiService:
preDeployHook: |
echo "Installing admin policy"
pip install git+https://github.com/michaelvll/admin-policy-examples
config: |
admin_policy: admin_policy_examples.AddLabelsPolicy
Then apply the values.yaml file using the -f flag when running the helm upgrade command:
helm upgrade --install skypilot skypilot/skypilot-nightly --devel -f values.yaml
Setting minimum permissions in helm deployment#
In helm deployment, a set of default permissions are granted to the API server to access the hosting Kubernetes cluster. You can customize the permissions in the following conditions:
Reduce the RBAC permissions by using
kubernetes.remote_identity: by default, the API server creates a service account and RBAC roles to grant permissions to SkyPilot task Pods. This in turn requires the API server to have permissions to manipulate RBAC roles and service accounts. You can disable this by the following steps:Refer to Setting the SkyPilot config to set
kubernetes.remote_identityto the service account of API server, which already has the necessary permissions:# TODO: replace ${RELEASE_NAME} with the actual release name in deployment step kubernetes: remote_identity: ${RELEASE_NAME}-api-sa
Note
If you also grant external Kubernetes cluster permissions to the API server via
kubernetesCredentials.useKubeconfig, the same service account with enough permissions must be prepared in these Kubernetes clusters manually.Set
rbac.manageRbacPolicies=falsein helm valuesto disable the RBAC policies:helm upgrade --install skypilot skypilot/skypilot-nightly --devel --reuse-values \ --set rbac.manageRbacPolicies=false
If your use case does not require object storage mounting, you can disable the permissions to manage SkyPilot system components by setting
rbac.manageSystemComponents=false:helm upgrade --install skypilot skypilot/skypilot-nightly --devel --reuse-values \ --set rbac.manageSystemComponents=false
If you want to use an existing service account and permissions that meet the minimum permissions required for SkyPilot instead of the one managed by Helm, you can disable the creation of RBAC policies and specify the service account name to use:
helm upgrade --install skypilot skypilot/skypilot-nightly --devel --reuse-values \
--set rbac.create=false \
--set rbac.serviceAccountName=my-existing-service-account
Migrate from legacy NodePort service
If you are upgrading from an early 0.8.0 nightly with a previously deployed NodePort service (named ${RELEASE_NAME}-ingress-controller-np), an error will be raised to ask for migration. In addition, a new service will be created to expose the API server (using LoadBalancer service type by default). You can choose any of the following options to proceed the upgrade process based on your needs:
Keep the legacy NodePort service and gradually migrate to the new LoadBalancer service:
Add --set ingress.nodePortEnabled=true to your helm upgrade command to keep the legacy NodePort service. Existing clients can continue to use the previous NodePort service. After all clients have been migrated to the new service, you can disable the legacy NodePort service by adding --set ingress.nodePortEnabled=false to the helm upgrade command.
Disable the legacy NodePort service:
Add --set ingress.nodePortEnabled=false to your helm upgrade command to disable the legacy NodePort service. Clients will need to use the new service to connect to the API server.
Note
Make sure there is no clients using the NodePort service before disabling it.
Note
Refer to Step 2: Get the API server URL for how to customize and/or connect to the new service.
Reusing ingress controller for API server#
By default, the SkyPilot helm chart will deploy a new ingress-nginx controller when installing the API server. However, the ingress-nginx controller has some cluster-scope resources that will cause conflicts between multiple installations by default. It is recommended to reuse an existing ingress controller if you want to deploy multiple API servers in the same Kubernetes cluster.
To reuse an existing ingress controller, you can set ingress-nginx.enabled to false and set ingress.path to a unique path for the deploying API server. For example:
# The first API server, with niginx-ingress controller deployed
# It is assumed that the first API server is already deployed. If it is not deployed yet,
# add necessary values instead of specifying --reuse-values
helm upgrade --install $RELEASE_NAME skypilot/skypilot-nightly --devel \
--namespace $NAMESPACE \
--reuse-values \
--set ingress.path=/first-server
# The second API server, reusing the existing ingress controller and using a different path
ANOTHER_RELEASE_NAME=skypilot2
ANOTHER_NAMESPACE=skypilot2
# Replace with your username and password to configure the basic auth credentials for the second API server
ANOTHER_WEB_USERNAME=skypilot
ANOTHER_WEB_PASSWORD=yourpassword2
ANOTHER_AUTH_STRING=$(htpasswd -nb $ANOTHER_WEB_USERNAME $ANOTHER_WEB_PASSWORD)
# Deploy the API server, either in the same namespace or a different namespace
helm upgrade --install $ANOTHER_RELEASE_NAME skypilot/skypilot-nightly --devel \
--namespace $ANOTHER_NAMESPACE \
--set ingress-nginx.enabled=false \
--set ingress.path=/second-server \
--set ingress.authCredentials=$ANOTHER_AUTH_STRING
With the above commands, these two API servers will share the same ingress controller and serves under different paths of the same host. To get the endpoints, follow Step 2: Get the API server URL to get the host from the helm release that has the ingress-nginx controller deployed, and then append the basic auth and path to the host:
# HOST was the ingress host we got from Step 2
$ FIRST_PATH=$(kubectl get ingress ${RELEASE_NAME}-ingress --namespace $NAMESPACE -o jsonpath='{.metadata.annotations.skypilot\.co\/ingress-path}')
$ FIRST_ENDPOINT=http://${WEB_USERNAME}:${WEB_PASSWORD}@${HOST}${FIRST_PATH}
$ SECOND_PATH=$(kubectl get ingress ${ANOTHER_RELEASE_NAME}-ingress --namespace $ANOTHER_NAMESPACE -o jsonpath='{.metadata.annotations.skypilot\.co\/ingress-path}')
$ SECOND_ENDPOINT=http://${ANOTHER_WEB_USERNAME}:${ANOTHER_WEB_PASSWORD}@${HOST}${SECOND_PATH}
$ echo $FIRST_ENDPOINT
http://skypilot:[email protected]/first-server
$ echo $SECOND_ENDPOINT
http://skypilot:[email protected]/second-server
The same approach also applies when you have a ingress-nginx controller deployed before installing the SkyPilot API server:
# The first API server, disabling the ingress-nginx controller to reuse the existing one
helm upgrade --install $RELEASE_NAME skypilot/skypilot-nightly --devel \
--namespace $NAMESPACE \
--set ingress-nginx.enabled=false \
--set ingress.path=/skypilot
It is a good practice to specify a unique ingress.path too in this case, to avoid conflicts with other backends hosted on the same ingress controller.
Use custom ingress controller#
By default, the SkyPilot helm chart will deploy a new ingress-nginx controller when installing the API server. However, you can use a custom ingress controller by disabling the creation of nginx ingress controller and setting ingress.ingressClassName to the ingress class name of your controller. In addition, most of the ingress controllers support customizing behavior by setting annotations on the ingress resource. You can set ingress.annotations in the helm values to pass annotations to the ingress resource. Here is an example of using a custom ingress controller:
helm upgrade --install $RELEASE_NAME skypilot/skypilot-nightly --devel \
--namespace $NAMESPACE \
--reuse-values \
--set ingress-nginx.enabled=false \
--set ingress.ingressClassName=custom-ingress-class \
--set ingress.annotations.custom-ingress-annotation=custom-ingress-annotation-value
Note
Basic auth on ingress is only supported when using ingress-nginx controller. Consider using OAuth2 to protect your API server instead.
Alternative: Deploy on cloud VMs#
Note
VM deployment does not offer failover and graceful upgrading supports. We recommend to use Helm deployment Deploying SkyPilot API Server in production environments.
You can also deploy the API server directly on cloud VMs using an existing SkyPilot installation.
Step 1: Use SkyPilot to deploy the API server on a cloud VM#
Write the SkyPilot API server YAML file and use sky launch to deploy the API server:
# Write the YAML to a file
cat <<EOF > skypilot-api-server.yaml
resources:
cpus: 8+
memory: 16+
ports: 46580
image_id: docker:berkeleyskypilot/skypilot-nightly:latest
run: |
sky api start --deploy
EOF
# Deploy the API server
sky launch -c api-server skypilot-api-server.yaml
Step 2: Get the API server URL#
Once the API server is deployed, you can fetch the API server URL with:
$ sky status --endpoint 46580 api-server
http://a.b.c.d:46580
Test the API server by curling the health endpoint:
$ curl ${ENDPOINT}/health
SkyPilot API Server: Healthy
If all looks good, you can now start using the API server. Refer to Connecting to an API server to connect your local SkyPilot client to the API server.
Note
API server deployment using the above YAML does not have any authentication by default. We recommend adding a authentication layer (e.g., nginx reverse proxy) or using the SkyPilot helm chart on a Kubernetes cluster for a more secure deployment.
Tip
If you are installing SkyPilot API client in the same environment, we recommend using a different python environment (venv, conda, etc.) to avoid conflicts with the SkyPilot installation used to deploy the API server.