Managed Jobs#
Tip
This feature is great for scaling out: running a single job for long durations, or running many jobs in parallel.
SkyPilot supports managed jobs (sky jobs), which can automatically retry failures, recover from spot instance preemptions, and clean up when done.
To start a managed job, use sky jobs launch:
$ sky jobs launch -n myjob hello_sky.yaml
Task from YAML spec: hello_sky.yaml
Managed job 'myjob' will be launched on (estimated):
Considered resources (1 node):
------------------------------------------------------------------------------------------
INFRA INSTANCE vCPUs Mem(GB) GPUS COST ($) CHOSEN
------------------------------------------------------------------------------------------
AWS (us-east-1) m6i.2xlarge 8 32 - 0.38 ✔
------------------------------------------------------------------------------------------
Launching a managed job 'myjob'. Proceed? [Y/n]: Y
... <job is submitted and launched>
(setup pid=2383) Running setup.
(myjob, pid=2383) Hello, SkyPilot!
✓ Managed job finished: 1 (status: SUCCEEDED).
Managed Job ID: 1
📋 Useful Commands
├── To cancel the job: sky jobs cancel 1
├── To stream job logs: sky jobs logs 1
├── To stream controller logs: sky jobs logs --controller 1
└── To view all managed jobs: sky jobs queue
The job is launched on a temporary SkyPilot cluster, managed end-to-end, and automatically cleaned up.
Managed jobs have several benefits:
Use spot instances: Jobs can run on auto-recovering spot instances. This saves significant costs (e.g., ~70% for GPU VMs) by making preemptible spot instances useful for long-running jobs.
Scale across regions and clouds: Easily run and manage thousands of jobs at once, using instances and GPUs across multiple regions/clouds.
Recover from failure: When a job fails, you can automatically retry it on a new cluster, eliminating flaky failures.
Managed pipelines: Run pipelines that contain multiple tasks. Useful for running a sequence of tasks that depend on each other, e.g., data processing, training a model, and then running inference on it.
Contents
Create a managed job#
A managed job is created from a standard SkyPilot YAML. For example:
# bert_qa.yaml
name: bert-qa
resources:
accelerators: V100:1
use_spot: true # Use spot instances to save cost.
envs:
# Fill in your wandb key: copy from https://wandb.ai/authorize
# Alternatively, you can use `--env WANDB_API_KEY=$WANDB_API_KEY`
# to pass the key in the command line, during `sky jobs launch`.
WANDB_API_KEY:
# Assume your working directory is under `~/transformers`.
# To get the code for this example, run:
# git clone https://github.com/huggingface/transformers.git ~/transformers -b v4.30.1
workdir: ~/transformers
setup: |
pip install -e .
cd examples/pytorch/question-answering/
pip install -r requirements.txt torch==1.12.1+cu113 --extra-index-url https://download.pytorch.org/whl/cu113
pip install wandb
run: |
cd examples/pytorch/question-answering/
python run_qa.py \
--model_name_or_path bert-base-uncased \
--dataset_name squad \
--do_train \
--do_eval \
--per_device_train_batch_size 12 \
--learning_rate 3e-5 \
--num_train_epochs 50 \
--max_seq_length 384 \
--doc_stride 128 \
--report_to wandb \
--output_dir /tmp/bert_qa/
Note
Workdir and file mounts with local files will be automatically uploaded to a cloud bucket. The bucket will be cleaned up after the job finishes.
To launch this YAML as a managed job, use sky jobs launch:
$ sky jobs launch -n bert-qa-job bert_qa.yaml
To see all flags, you can run sky jobs launch --help or see the CLI reference for more information.
SkyPilot will launch and start monitoring the job.
Under the hood, SkyPilot spins up a temporary cluster for the job.
If a spot preemption or any machine failure happens, SkyPilot will automatically search for resources across regions and clouds to re-launch the job.
Resources are cleaned up as soon as the job is finished.
Tip
You can test your YAML on unmanaged sky launch , then do a production run as a managed job using sky jobs launch.
sky launch and sky jobs launch have a similar interface, but are useful in different scenarios.
|
|
|---|---|
Long-lived, manually managed cluster |
Dedicated auto-managed cluster for each job |
Spot preemptions must be manually recovered |
Spot preemptions are auto-recovered |
Number of parallel jobs limited by cluster resources |
Easily manage hundreds or thousands of jobs at once |
Good for interactive dev |
Good for scaling out production jobs |
Work with managed jobs#
For a list of all commands and options, run sky jobs --help or read the CLI reference.
See a list of all managed jobs:
$ sky jobs queue
Fetching managed jobs...
Managed jobs:
ID NAME RESOURCES SUBMITTED TOT. DURATION JOB DURATION #RECOVERIES STATUS
2 roberta 1x [A100:8][Spot] 2 hrs ago 2h 47m 18s 2h 36m 18s 0 RUNNING
1 bert-qa 1x [V100:1][Spot] 4 hrs ago 4h 24m 26s 4h 17m 54s 0 RUNNING
Stream the logs of a running managed job:
$ sky jobs logs -n bert-qa # by name
$ sky jobs logs 2 # by job ID
Cancel a managed job:
$ sky jobs cancel -n bert-qa # by name
$ sky jobs cancel 2 # by job ID
Note
If any failure happens for a managed job, you can check sky jobs queue -a for the brief reason
of the failure. For more details related to provisioning, check sky jobs logs --controller <job_id>.
Viewing jobs in dashboard#
The SkyPilot dashboard, sky dashboard has a Jobs page that shows all managed jobs.
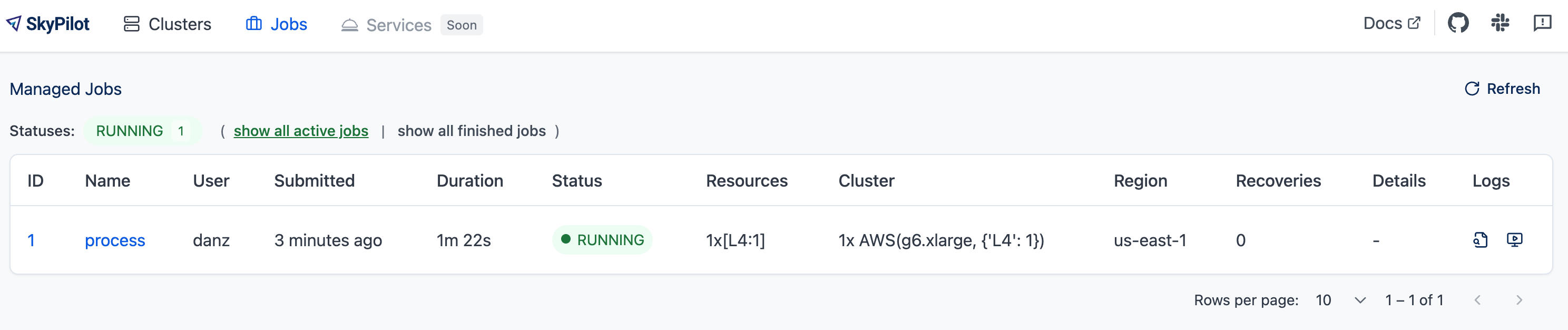
The UI shows the same information as the CLI sky jobs queue -au.
Running on spot instances#
Managed jobs can run on spot instances, and preemptions are auto-recovered by SkyPilot.
To run on spot instances, use sky jobs launch --use-spot, or specify use_spot: true in your SkyPilot YAML.
name: spot-job
resources:
accelerators: A100:8
use_spot: true
run: ...
Tip
Spot instances are cloud VMs that may be “preempted”. The cloud provider can forcibly shut down the underlying VM and remove your access to it, interrupting the job running on that instance.
In exchange, spot instances are significantly cheaper than normal instances that are not subject to preemption (so-called “on-demand” instances). Depending on the cloud and VM type, spot instances can be 70-90% cheaper.
SkyPilot automatically finds available spot instances across regions and clouds to maximize availability. Any spot preemptions are automatically handled by SkyPilot without user intervention.
Note
By default, a job will be restarted from scratch after each preemption recovery. To avoid redoing work after recovery, implement checkpointing and recovery. Your application code can checkpoint its progress periodically to a mounted cloud bucket. The program can then reload the latest checkpoint when restarted.
Here is an example of a training job failing over different regions across AWS and GCP.

Quick comparison between managed spot jobs vs. launching unmanaged spot clusters:
Command |
Managed? |
SSH-able? |
Best for |
|---|---|---|---|
|
Yes, preemptions are auto-recovered |
No |
Scaling out long-running jobs (e.g., data processing, training, batch inference) |
|
No, preemptions are not handled |
Yes |
Interactive dev on spot instances (especially for hardware with low preemption rates) |
Either spot or on-demand/reserved#
By default, on-demand instances will be used (not spot instances). To use spot instances, you must specify --use-spot on the command line or use_spot: true in your SkyPilot YAML.
However, you can also tell SkyPilot to use both spot instance and on-demand instances, depending on availability. In your SkyPilot YAML, use any_of to specify either spot or on-demand/reserved instances as
candidate resources for a job. See documentation here for more details.
resources:
accelerators: A100:8
any_of:
- use_spot: true
- use_spot: false
In this example, SkyPilot will choose the cheapest resource to use, which almost certainly will be spot instances. If spot instances are not available, SkyPilot will fall back to launching on-demand/reserved instances.
Checkpointing and recovery#
To recover quickly from spot instance preemptions, a cloud bucket is typically needed to store the job’s states (e.g., model checkpoints). Any data on disk that is not stored inside a cloud bucket will be lost during the recovery process.
Below is an example of mounting a bucket to /checkpoint:
file_mounts:
/checkpoint:
name: # NOTE: Fill in your bucket name
mode: MOUNT_CACHED # or MOUNT
To learn more about the different modes, see SkyPilot bucket mounting and high-performance training.
Real-world examples#
See the Model training guide for more training examples and best practices.
Jobs restarts on user code failure#
Preemptions or hardware failures will be auto-recovered, but by default, user code failures (non-zero exit codes) are not auto-recovered.
In some cases, you may want a job to automatically restart even if it fails in application code. For instance, if a training job crashes due to an NVIDIA driver issue or NCCL timeout, it should be recovered. To specify this, you
can set max_restarts_on_errors in resources.job_recovery in the SkyPilot YAML.
resources:
accelerators: A100:8
job_recovery:
# Restart the job up to 3 times on user code errors.
max_restarts_on_errors: 3
This will restart the job, up to 3 times (for a total of 4 attempts), if your code has any non-zero exit code. Each restart runs on a newly provisioned temporary cluster.
When will my job be recovered?#
Here’s how various kinds of failures will be handled by SkyPilot:
User code fails ( |
If |
Instances are preempted or underlying hardware fails: |
Tear down the old temporary cluster and provision a new one in another region, then restart the job. |
Can’t find available resources due to cloud quota or capacity restrictions: |
Try other regions and other clouds indefinitely until resources are found. |
Cloud config/auth issue or invalid job configuration: |
Mark the job as |
To see the logs of user code (setup or run commands), use sky jobs logs <job_id>. If there is a provisioning or recovery issue, you can see the provisioning logs by running sky jobs logs --controller <job_id>.
Tip
Under the hood, SkyPilot uses a “controller” to provision, monitor, and recover the underlying temporary clusters. See How it works: The jobs controller.
Scaling to many jobs#
You can easily manage dozens, hundreds, or thousands of managed jobs at once. This is a great fit for batch jobs such as data processing, batch inference, or hyperparameter sweeps. To see an example launching many jobs in parallel, see Many Parallel Jobs.
To increase the maximum number of jobs that can run at once, see Best practices for scaling up the jobs controller.
Managed pipelines#
A pipeline is a managed job that contains a sequence of tasks running one after another.
This is useful for running a sequence of tasks that depend on each other, e.g., training a model and then running inference on it. Different tasks can have different resource requirements to use appropriate per-task resources, which saves costs, while keeping the burden of managing the tasks off the user.
Note
In other words, a managed job is either a single task or a pipeline of tasks. All managed jobs are submitted by sky jobs launch.
To run a pipeline, specify the sequence of tasks in a YAML file. Here is an example:
name: pipeline
---
name: train
resources:
accelerators: V100:8
any_of:
- use_spot: true
- use_spot: false
file_mounts:
/checkpoint:
name: train-eval # NOTE: Fill in your bucket name
mode: MOUNT
setup: |
echo setup for training
run: |
echo run for training
echo save checkpoints to /checkpoint
---
name: eval
resources:
accelerators: T4:1
use_spot: false
file_mounts:
/checkpoint:
name: train-eval # NOTE: Fill in your bucket name
mode: MOUNT
setup: |
echo setup for eval
run: |
echo load trained model from /checkpoint
echo eval model on test set
The YAML above defines a pipeline with two tasks. The first name:
pipeline names the pipeline. The first task has name train and the
second task has name eval. The tasks are separated by a line with three
dashes ---. Each task has its own resources, setup, and
run sections. Tasks are executed sequentially. If a task fails, later tasks are skipped.
To pass data between the tasks, use a shared file mount. In this example, the train task writes its output to the /checkpoint file mount, which the eval task is then able to read from.
To submit the pipeline, the same command sky jobs launch is used. The pipeline will be automatically launched and monitored by SkyPilot. You can check the status of the pipeline with sky jobs queue or sky dashboard.
$ sky jobs launch -n pipeline pipeline.yaml
$ sky jobs queue
Fetching managed job statuses...
Managed jobs
In progress jobs: 1 RECOVERING
ID TASK NAME REQUESTED SUBMITTED TOT. DURATION JOB DURATION #RECOVERIES STATUS
8 pipeline - 50 mins ago 47m 45s - 1 RECOVERING
↳ 0 train 1x [V100:8][Spot|On-demand] 50 mins ago 47m 45s - 1 RECOVERING
↳ 1 eval 1x [T4:1] - - - 0 PENDING
Note
The $SKYPILOT_TASK_ID environment variable is also available in the run section of each task. It is unique for each task in the pipeline.
For example, the $SKYPILOT_TASK_ID for the eval task above is:
“sky-managed-2022-10-06-05-17-09-750781_pipeline_eval_8-1”.
Using pools (experimental)#
Warning
Pools are currently in alpha so some features are not currently supported:
Pools does not currently support heterogeneous clusters (e.g., mixed H100 and H200 workers)
Pools does not currently support multiple jobs running concurrently on the same worker
SkyPilot supports spawning a pool for launching many jobs that share the same environment — for example, batch inference or large-scale data processing.
The pool consists of multiple individual workers, each of which is a SkyPilot cluster instance with identical configuration and setup. All workers in the pool are provisioned with the same environment, ensuring consistency across jobs and reducing launch overhead.
Workers in the pool are reused across job submissions, avoiding repeated setup and saving cold start time. This is ideal for workloads where many jobs need to run with the same software environment and dependencies.
Tip
To get started with pools, use the nightly build of SkyPilot: pip install -U skypilot-nightly
Create a pool#
Here is a simple example of creating a pool:
# pool.yaml
pool:
# Specify the number of workers in the pool.
workers: 3
resources:
# Specify the resources for each worker.
accelerators: H100
file_mounts:
/my-data:
source: s3://my-dataset/
mode: MOUNT
setup: |
# Setup commands for all workers
echo "Setup complete!"
Notice that the pool section is the only difference from a normal SkyPilot YAML.
To specify the number of workers in the pool, use the workers field under pool.
When creating a pool, the run section is ignored.
The setup commands must not be blocking. If a long-running server is required, it should be launched in the background. The setsid command ensures that setup processes are not terminated when the shell exits. An example using vLLM server is shown below:
setup: |
# Start a long-running vLLM server in the background
setsid bash -c "vllm serve $MODEL_NAME > ./vllm.log 2>&1" > /dev/null 2>&1 &
To create a pool, use sky jobs pool apply:
$ sky jobs pool apply -p gpu-pool pool.yaml
YAML to run: pool.yaml
Pool spec:
Worker policy: Fixed-size (3 workers)
Each pool worker will use the following resources (estimated):
Considered resources (1 node):
-------------------------------------------------------------------------------------------------------
INFRA INSTANCE vCPUs Mem(GB) GPUS COST ($) CHOSEN
-------------------------------------------------------------------------------------------------------
Nebius (eu-north1) gpu-h100-sxm_1gpu-16vcpu-200gb 16 200 H100:1 2.95 ✔
Nebius (eu-north1) gpu-h200-sxm_1gpu-16vcpu-200gb 16 200 H200:1 3.50
GCP (us-central1-a) a3-highgpu-1g 26 234 H100:1 5.38
-------------------------------------------------------------------------------------------------------
Applying config to pool 'gpu-pool'. Proceed? [Y/n]:
Launching controller for 'gpu-pool'...
...
⚙︎ Job submitted, ID: 1
Pool name: gpu-pool
📋 Useful Commands
├── To submit jobs to the pool: sky jobs launch --pool gpu-pool <yaml_file>
├── To submit multiple jobs: sky jobs launch --pool gpu-pool --num-jobs 10 <yaml_file>
├── To check the pool status: sky jobs pool status gpu-pool
└── To terminate the pool: sky jobs pool down gpu-pool
✓ Successfully created pool 'gpu-pool'.
The pool will be created in the background. You can submit jobs to this pool immediately. If there aren’t any workers ready to run the jobs yet, the jobs will wait in the PENDING state. Jobs will start automatically once some worker is provisioned and ready to run.
Submit jobs to a pool#
To submit jobs to the pool, create a job YAML file:
# job.yaml
name: simple-workload
# Specify the resources requirements for the job.
# This should be the same as the resources configuration in the pool YAML.
resources:
accelerators: {H100:1, H200:1}
run: |
nvidia-smi
This indicates that the job (1) requires the specified resources to run, and (2) executes the given run command when dispatched to a worker. Then, use sky jobs launch -p <pool-name> to submit jobs to the pool:
$ sky jobs launch -p gpu-pool job.yaml
YAML to run: job.yaml
Submitting to pool 'gpu-pool' with 1 job.
Managed job 'simple-workload' will be launched on (estimated):
Use resources from pool 'gpu-pool': 1x[H200:1, H100:1].
Launching a managed job 'simple-workload'. Proceed? [Y/n]: Y
Launching managed job 'simple-workload' (rank: 0) from jobs controller...
...
⚙︎ Job submitted, ID: 2
├── Waiting for task resources on 1 node.
└── Job started. Streaming logs... (Ctrl-C to exit log streaming; job will not be killed)
(simple-workload, pid=4150) Thu Aug 14 18:49:05 2025
(simple-workload, pid=4150) +-----------------------------------------------------------------------------------------+
(simple-workload, pid=4150) | NVIDIA-SMI 570.172.08 Driver Version: 570.172.08 CUDA Version: 12.8 |
(simple-workload, pid=4150) |-----------------------------------------+------------------------+----------------------+
(simple-workload, pid=4150) | GPU Name Persistence-M | Bus-Id Disp.A | Volatile Uncorr. ECC |
(simple-workload, pid=4150) | Fan Temp Perf Pwr:Usage/Cap | Memory-Usage | GPU-Util Compute M. |
(simple-workload, pid=4150) | | | MIG M. |
(simple-workload, pid=4150) |=========================================+========================+======================|
(simple-workload, pid=4150) | 0 NVIDIA H100 80GB HBM3 On | 00000000:0F:00.0 Off | 0 |
(simple-workload, pid=4150) | N/A 29C P0 69W / 700W | 0MiB / 81559MiB | 0% Default |
(simple-workload, pid=4150) | | | Disabled |
(simple-workload, pid=4150) +-----------------------------------------+------------------------+----------------------+
(simple-workload, pid=4150)
(simple-workload, pid=4150) +-----------------------------------------------------------------------------------------+
(simple-workload, pid=4150) | Processes: |
(simple-workload, pid=4150) | GPU GI CI PID Type Process name GPU Memory |
(simple-workload, pid=4150) | ID ID Usage |
(simple-workload, pid=4150) |=========================================================================================|
(simple-workload, pid=4150) | No running processes found |
(simple-workload, pid=4150) +-----------------------------------------------------------------------------------------+
✓ Job finished (status: SUCCEEDED).
✓ Managed job finished: 2 (status: SUCCEEDED).
The job will be launched on one of the available workers in the pool.
Note
Currently, each worker is exclusively occupied by a single managed job at a time, so the resources specified in the job YAML should match those used in the pool YAML. Support for running multiple jobs concurrently on the same worker will be added in the future.
Submit multiple jobs at once#
Pools support a --num-jobs flag to conveniently submit multiple jobs at once.
Each job will be assigned a unique environment variable $SKYPILOT_JOB_RANK, which can be used to determine the job partition.
For example, if you have 1000 prompts to evaluate, each job can process prompts with sequence numbers
$SKYPILOT_JOB_RANK * 100 to ($SKYPILOT_JOB_RANK + 1) * 100.
Here is a simple example:
# batch-job.yaml
name: batch-workload
resources:
accelerators: {H100:1, H200:1}
run: |
echo "Job rank: $SKYPILOT_JOB_RANK"
echo "Processing prompts from $(($SKYPILOT_JOB_RANK * 100)) to $((($SKYPILOT_JOB_RANK + 1) * 100))"
# Actual business logic here...
echo "Job $SKYPILOT_JOB_RANK finished"
Use the following command to submit them to the pool:
$ sky jobs launch -p gpu-pool --num-jobs 10 batch-job.yaml
YAML to run: batch-job.yaml
Submitting to pool 'gpu-pool' with 10 jobs.
Managed job 'batch-workload' will be launched on (estimated):
Use resources from pool 'gpu-pool': 1x[H200:1, H100:1].
Launching 10 managed jobs 'batch-workload'. Proceed? [Y/n]: Y
Launching managed job 'batch-workload' (rank: 0) from jobs controller...
...
Launching managed job 'batch-workload' (rank: 9) from jobs controller...
Jobs submitted with IDs: 3,4,5,6,7,8,9,10,11,12.
📋 Useful Commands
├── To stream job logs: sky jobs logs <job-id>
├── To stream controller logs: sky jobs logs --controller <job-id>
└── To cancel all jobs on the pool: sky jobs cancel --pool gpu-pool
Note that the maximum concurrency is limited by the number of workers in the pool. To enable more jobs to run simultaneously, increase the number of workers when creating the pool.
There are several things to note when submitting to a pool:
Any
setupcommands or file mounts in the YAML are ignored.The
resourcesrequirements are still respected. This should be the same as the ones used in the pool YAML.The
runcommand is executed for the job.
Monitor job statuses#
You can use the job page in the dashboard to monitor the job status.

In this example, we submit 10 jobs with IDs from 3 to 12. Only one worker is currently ready due to a resource availability issue, but the pool continues to request additional workers in the background.
Since each job requires the entire worker cluster, the number of concurrent jobs is limited to the number of workers. Additional jobs will remain in the PENDING state until a worker becomes available.
As a result, except for the 5 completed jobs, 1 job is running on the available worker, while the remaining 4 are in the PENDING state, waiting for the previous job to finish.
Clicking on the pool name will show detailed information about the pool, including its resource specification, status of each worker node, and any job currently running on it:
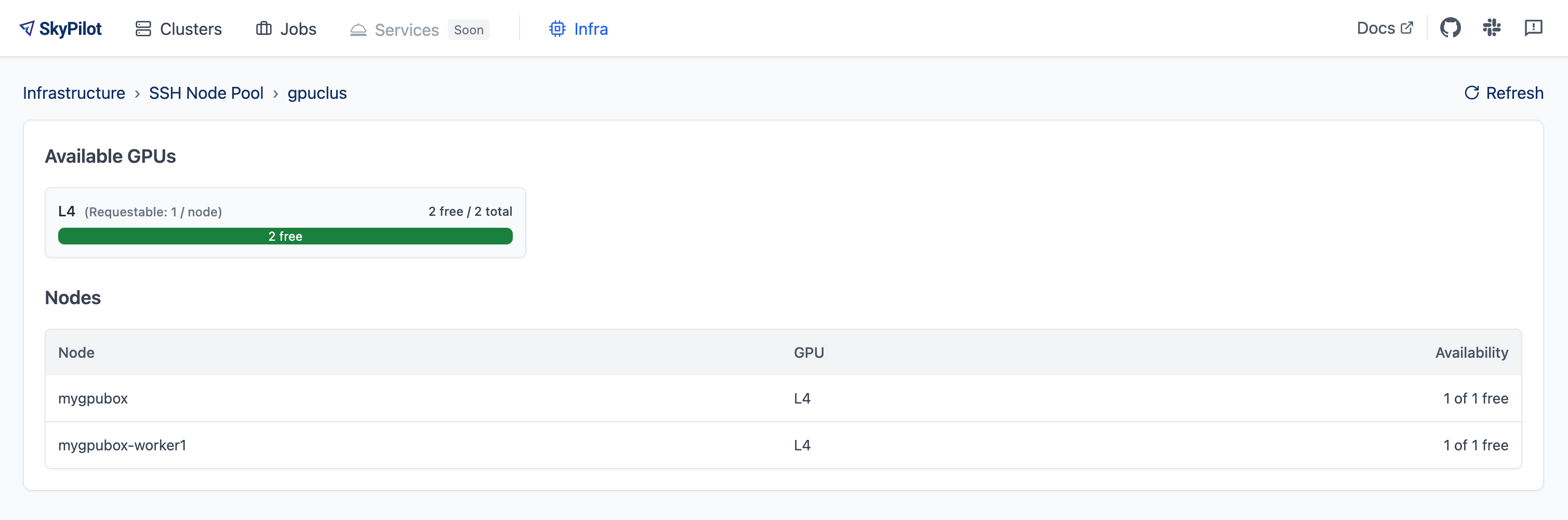
In this example, one worker is ready in Nebius, and another is currently provisioning. The ready worker is running the managed job with ID 10. The Worker Details section displays the current resource summary of the pool, while the Jobs section shows a live snapshot of all jobs associated with this pool, including their statuses and job IDs.
Tip
You can use sky jobs cancel -p gpu-pool to cancel all jobs currently running or pending on the pool.
Update a pool#
You can update the pool configuration with the following command:
# new-pool.yaml
pool:
workers: 10
resources:
accelerators: {H100:1, H200:1}
file_mounts:
/my-data-2:
source: s3://my-dataset-2/
mode: MOUNT
setup: |
# Setup commands for all workers
echo "Setup complete!"
$ sky jobs pool apply -p gpu-pool new-pool.yaml
The sky jobs pool apply command can be used to update the configuration of an existing pool with the same name.
In this example, it updates the number of workers in the pool to 10.
If no such pool exists, it will create a new one; this is equivalent to the behavior demonstrated in the previous example.
Pools will automatically detect changes in the worker configuration. If only the pool configuration (e.g. number of workers) is changed, the pool will be updated in place to reuse the previous workers; otherwise, if the setup, file mounts, workdir, or resources configuration is changed, new worker clusters will be created and the old ones will be terminated gradually.
You can also update the number of workers in a pool without a YAML file by using the --workers flag:
$ sky jobs pool apply -p gpu-pool --workers 10
Note
If there is a workdir or file_mounts field in the worker configuration, workers will always be recreated when the pool is updated. This is to respect any data changes in them.
Terminate a pool#
After usage, the pool can be terminated with sky jobs pool down:
$ sky jobs pool down gpu-pool
Terminating pool(s) 'gpu-pool'. Proceed? [Y/n]:
Pool 'gpu-pool' is scheduled to be terminated.
The pool will be torn down in the background, and any remaining resources will be automatically cleaned up.
Coming Soon
Some improved features are under development and will be available soon:
Autoscaling: Automatically scale down to 0 workers when idle, and scale up when new jobs are submitted.
Multi-job per worker: Support for running multiple jobs concurrently on the same worker.
Fractional GPU support: Allow jobs to request and share fractional GPU resources.
File uploads for managed jobs#
For managed jobs, SkyPilot uses an intermediate bucket to store files used in the task, such as local file_mounts and the workdir.
If you do not configure a bucket, SkyPilot will automatically create a temporary bucket named skypilot-filemounts-{username}-{run_id} for each job launch. SkyPilot automatically deletes the bucket after the job completes.
Object store access is not necessary to use managed jobs. If cloud object storage is not available (e.g., Kubernetes deployments), SkyPilot automatically falls back to a two-hop upload that copies files to the jobs controller and then downloads them to the jobs.
Tip
To force disable using cloud buckets even when available, set jobs.force_disable_cloud_bucket in your config:
# ~/.sky/config.yaml
jobs:
force_disable_cloud_bucket: true
Setting the job files bucket#
If you want to use a pre-provisioned bucket for storing intermediate files, set jobs.bucket in ~/.sky/config.yaml:
# ~/.sky/config.yaml
jobs:
bucket: s3://my-bucket # Supports s3://, gs://, https://<azure_storage_account>.blob.core.windows.net/<container>, r2://, cos://<region>/<bucket>
If you choose to specify a bucket, ensure that the bucket already exists and that you have the necessary permissions.
When using a pre-provisioned intermediate bucket with jobs.bucket, SkyPilot creates job-specific directories under the bucket root to store files. They are organized in the following structure:
# cloud bucket, s3://my-bucket/ for example
my-bucket/
├── job-15891b25/ # Job-specific directory
│ ├── local-file-mounts/ # Files from local file mounts
│ ├── tmp-files/ # Temporary files
│ └── workdir/ # Files from workdir
└── job-cae228be/ # Another job's directory
├── local-file-mounts/
├── tmp-files/
└── workdir/
When using a custom bucket (jobs.bucket), the job-specific directories (e.g., job-15891b25/) created by SkyPilot are removed when the job completes.
Tip
Multiple users can share the same intermediate bucket. Each user’s jobs will have their own unique job-specific directories, ensuring that files are kept separate and organized.
How it works: The jobs controller#
The jobs controller is a small on-demand CPU VM or pod created by SkyPilot to manage all jobs. It is automatically launched when the first managed job is submitted, and it is autostopped after it has been idle for 10 minutes (i.e., after all managed jobs finish and no new managed job is submitted in that duration). Thus, no user action is needed to manage its lifecycle.
You can see the controller with sky status and refresh its status by using the -r/--refresh flag.
While the cost of the jobs controller is negligible (~$0.25/hour when running and less than $0.004/hour when stopped),
you can still tear it down manually with
sky down <job-controller-name>, where the <job-controller-name> can be found in the output of sky status.
Note
Tearing down the jobs controller loses all logs and status information for the finished managed jobs. It is only allowed when there are no in-progress managed jobs to ensure no resource leakage.
To adjust the size of the jobs controller instance, see Customizing jobs controller resources.
High availability controller#
High availability mode ensures the controller for Managed Jobs remains resilient to failures by running it as a Kubernetes Deployment with automatic restarts and persistent storage. This helps maintain management capabilities even if the controller pod crashes or the node fails.
To enable high availability for Managed Jobs, simply set the high_availability flag to true under jobs.controller in your ~/.sky/config.yaml, and ensure the controller runs on Kubernetes:
jobs:
controller:
resources:
cloud: kubernetes
high_availability: true
This will deploy the controller as a Kubernetes Deployment with persistent storage, allowing automatic recovery on failures. For prerequisites, setup steps, and recovery behavior, see the detailed page: High Availability Controller.
Setup and best practices#
Using long-lived credentials#
Since the jobs controller is a long-lived instance that will manage other cloud instances, it’s best to use static credentials that do not expire. If a credential expires, it could leave the controller with no way to clean up a job, leading to expensive cloud instance leaks. For this reason, it’s preferred to set up long-lived credential access, such as a ~/.aws/credentials file on AWS, or a service account json key file on GCP.
To use long-lived static credentials for the jobs controller, just make sure the right credentials are in use by SkyPilot. They will be automatically uploaded to the jobs controller. If you’re already using local credentials that don’t expire, no action is needed.
To set up credentials:
AWS: Create a dedicated SkyPilot IAM user and use a static
~/.aws/credentialsfile.GCP: Create a GCP service account with a static JSON key file.
Other clouds: Make sure you are using credentials that do not expire.
Customizing jobs controller resources#
You may want to customize the jobs controller resources for several reasons:
Increasing the maximum number of jobs that can be run concurrently, which is based on the controller’s memory allocation. (Default: ~600, see best practices)
Use a lower-cost controller (if you have a low number of concurrent managed jobs).
Enforcing the jobs controller to run on a specific location. (Default: cheapest location)
Changing the disk_size of the jobs controller to store more logs. (Default: 50GB)
To achieve the above, you can specify custom configs in ~/.sky/config.yaml with the following fields:
jobs:
# NOTE: these settings only take effect for a new jobs controller, not if
# you have an existing one.
controller:
resources:
# All configs below are optional.
# Specify the location of the jobs controller.
infra: gcp/us-central1
# Bump cpus to allow more managed jobs to be launched concurrently. (Default: 4+)
cpus: 8+
# Bump memory to allow more managed jobs to be running at once.
# By default, it scales with CPU (4x).
memory: 64+
# Specify the disk_size in GB of the jobs controller.
disk_size: 100
The resources field has the same spec as a normal SkyPilot job; see here.
Note
These settings will not take effect if you have an existing controller (either stopped or live). For them to take effect, tear down the existing controller first, which requires all in-progress jobs to finish or be canceled.
To see your current jobs controller, use sky status.
$ sky status --refresh
Clusters
NAME INFRA RESOURCES STATUS AUTOSTOP LAUNCHED
my-cluster-1 AWS (us-east-1) 1x(cpus=16, m6i.4xlarge, ...) STOPPED - 1 week ago
my-other-cluster GCP (us-central1) 1x(cpus=16, n2-standard-16, ...) STOPPED - 1 week ago
sky-jobs-controller-919df126 AWS (us-east-1) 1x(cpus=4, m6i.xlarge, disk_size=50) STOPPED 10m 1 day ago
Managed jobs
No in-progress managed jobs.
Services
No live services.
In this example, you can see the jobs controller (sky-jobs-controller-919df126) is an m6i.xlarge on AWS, which is the default size.
To tear down the current controller, so that new resource config is picked up, use sky down.
$ sky down sky-jobs-controller-919df126
WARNING: Tearing down the managed jobs controller. Please be aware of the following:
* All logs and status information of the managed jobs (output of `sky jobs queue`) will be lost.
* No in-progress managed jobs found. It should be safe to terminate (see caveats above).
To proceed, please type 'delete': delete
Terminating cluster sky-jobs-controller-919df126...done.
Terminating 1 cluster ━━━━━━━━━━━━━━━━━━━━━━━━━━━━━━━━━━━━━━━━ 100% 0:00:00
The next time you use sky jobs launch, a new controller will be created with the updated resources.
Best practices for scaling up the jobs controller#
Tip
For managed jobs, it’s highly recommended to use long-lived credentials for cloud authentication. This is so that the jobs controller credentials do not expire. This is particularly important in large production runs to avoid leaking resources.
The number of active jobs that the controller supports is based on the controller size. There are two limits that apply:
Actively launching job count: limit is
8 * floor((memory - 2GiB) / 3.59GiB), with a maximum of 512 jobs. A job counts towards this limit when it is first starting, launching instances, or recovering.The default controller size has 16 GiB memory, meaning 24 jobs can be actively launching at once.
Running job count: limit is
200 * floor((memory - 2GiB) / 3.59GiB), with a maximum of 2000 jobs.The default controller size supports up to 600 jobs running in parallel.
The default size is appropriate for most moderate use cases, but if you need to run hundreds or thousands of jobs at once, you should increase the controller size. Each additional ~3.6 GiB of controller memory adds capacity for 8 concurrent launches and 200 concurrently running jobs.
Increase CPU modestly as memory grows to keep controller responsiveness high, but note that the hard parallelism limits are driven by available memory. A ratio of 4 GiB memory per CPU works well in our testing.
For absolute maximum parallelism, the following per-cloud configurations are recommended:
jobs:
controller:
resources:
infra: aws
cpus: 192
memory: 4x
disk_size: 500
jobs:
controller:
resources:
infra: gcp
cpus: 128
memory: 4x
disk_size: 500
jobs:
controller:
resources:
infra: azure
cpus: 96
memory: 4x
disk_size: 500
Note
Remember to tear down your controller to apply these changes, as described above.
With this configuration, you can launch up to 512 jobs at once. Once the jobs are launched, up to 2000 jobs can be running in parallel.