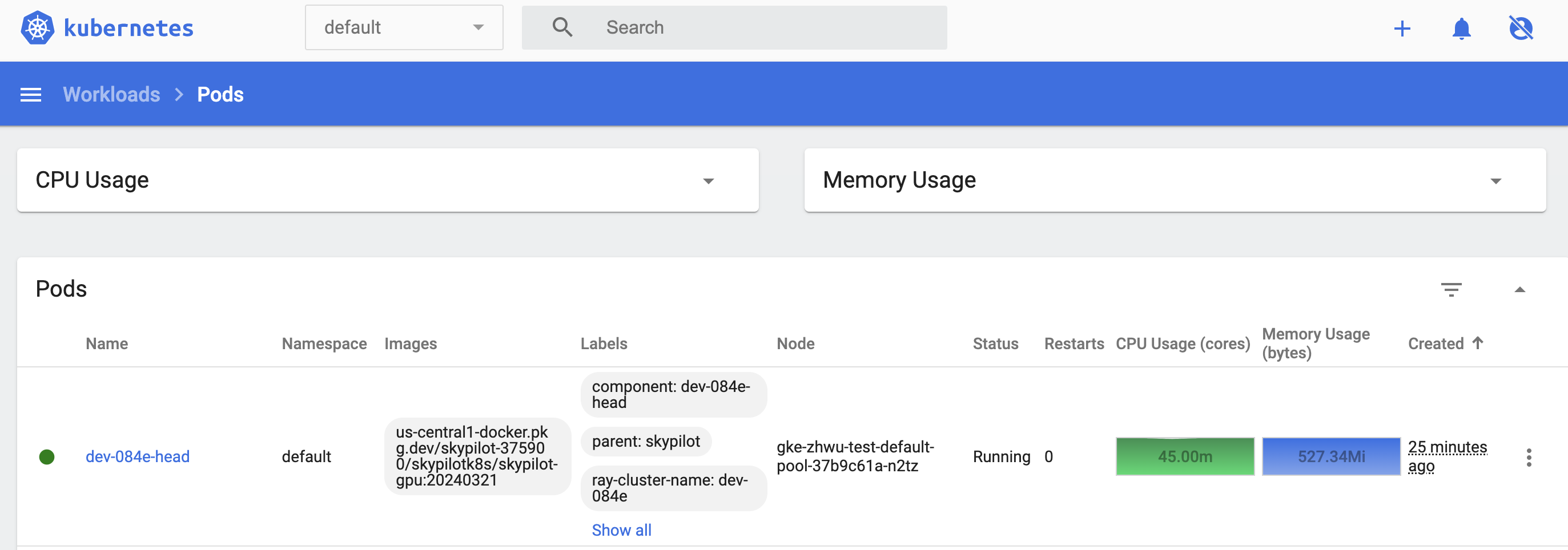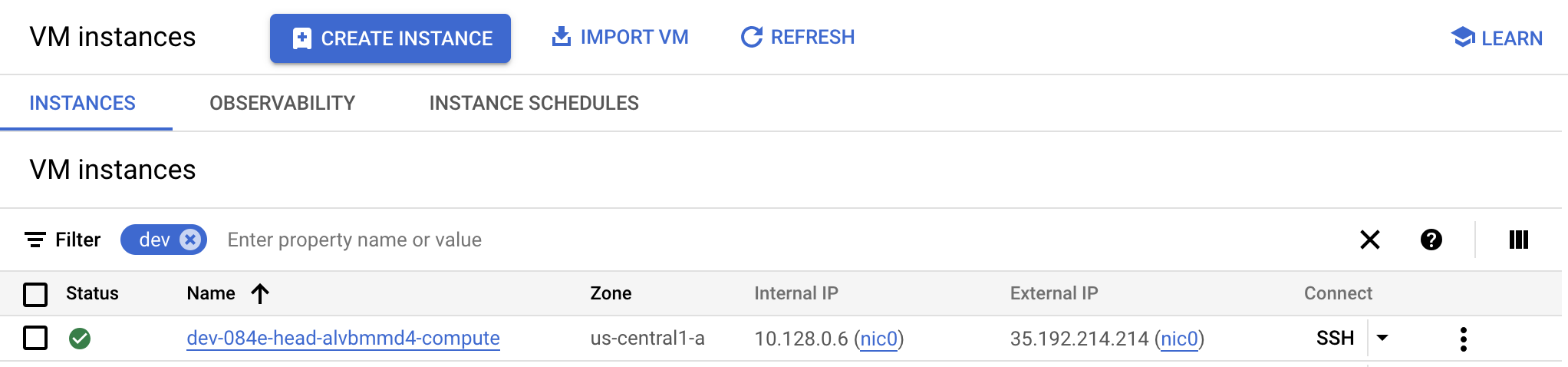Start a Development Cluster#
SkyPilot makes interactive development easy on Kubernetes or cloud VMs. It helps you:
Launch: Quickly get a cluster with GPUs or other resources with a single command.
Autostop: Automatically stop the cluster after some idle time for cost savings.
Connect: Easily connect to the cluster using the cluster name:
Launch#
To launch a cluster with a cheap GPU for development:
# Launch a cluster with 1 NVIDIA GPU and sync the local working directory to the
# cluster.
sky launch -c dev --gpus L4 --workdir .
This can be launched as a pod in your Kubernetes cluster or a VM on any cloud.
Note
View the supported GPUs with the sky show-gpus command.
Autostop#
SkyPilot allows you to automatically stop the cluster after a period of idle time to save costs. You can set the autostop time with a single command:
# Auto stop the cluster after 5 hours
sky autostop -i 300 dev
Or add an additional flag -i during the launch:
# Launch a cluster with auto stop after 5 hours
sky launch -c dev --gpus L4 --workdir . -i 300
For more details of auto stopping, check out: Autostop and Autodown. This feature is designed to prevent idle clusters from incurring unnecessary costs, ensuring your cluster stops automatically, whether it’s overnight or throughout the weekend.
Connect#
A user can easily connect to the cluster using your method of choice:
SSH#
SkyPilot will automatically configure the SSH setting for a cluster, so that users can connect to the cluster with the cluster name:
ssh dev
VSCode#
A common use case for interactive development is to connect a local IDE to a remote cluster and directly edit code that lives on the cluster. This is supported by simply connecting VSCode to the cluster with the cluster name:
Click on the top bar, type:
> remote-ssh, and selectRemote-SSH: Connect Current Window to Host...Select the cluster name (e.g.,
dev) from the list of hosts.Open folder:
sky_workdirand find your code.
For more details, please refer to the VSCode documentation.

Jupyter notebooks#
Jupyter notebooks are a useful tool for interactive development, debugging, and visualization.
Connect to the machine and forward the port used by jupyter notebook:
ssh -L 8888:localhost:8888 dev
Inside the cluster, you can run the following commands to start a Jupyter session:
pip install jupyter
jupyter notebook
In your local browser, you should now be able to access localhost:8888 and see the following screen:
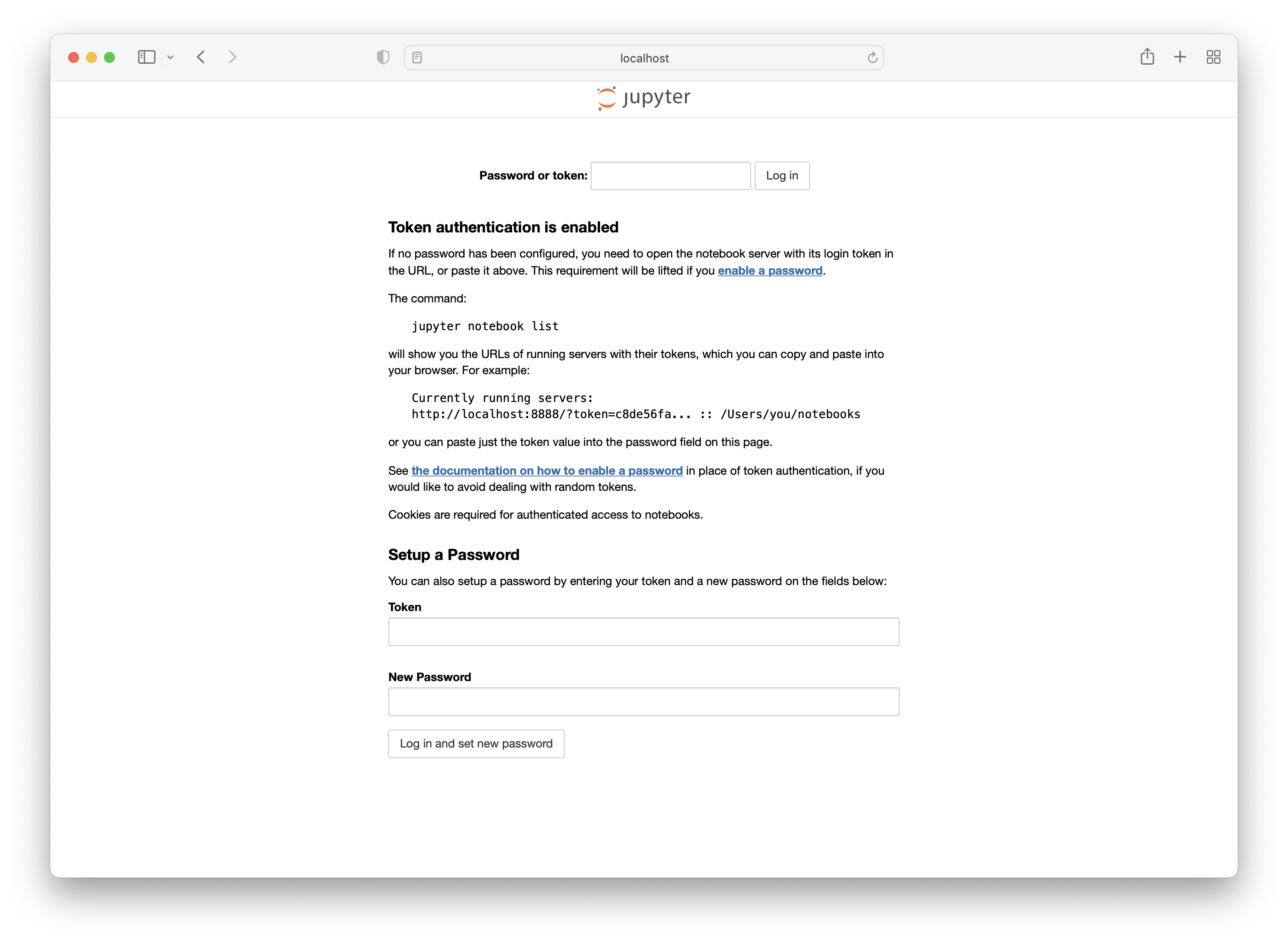
Enter the password or token and you will be directed to a page where you can create a new notebook.
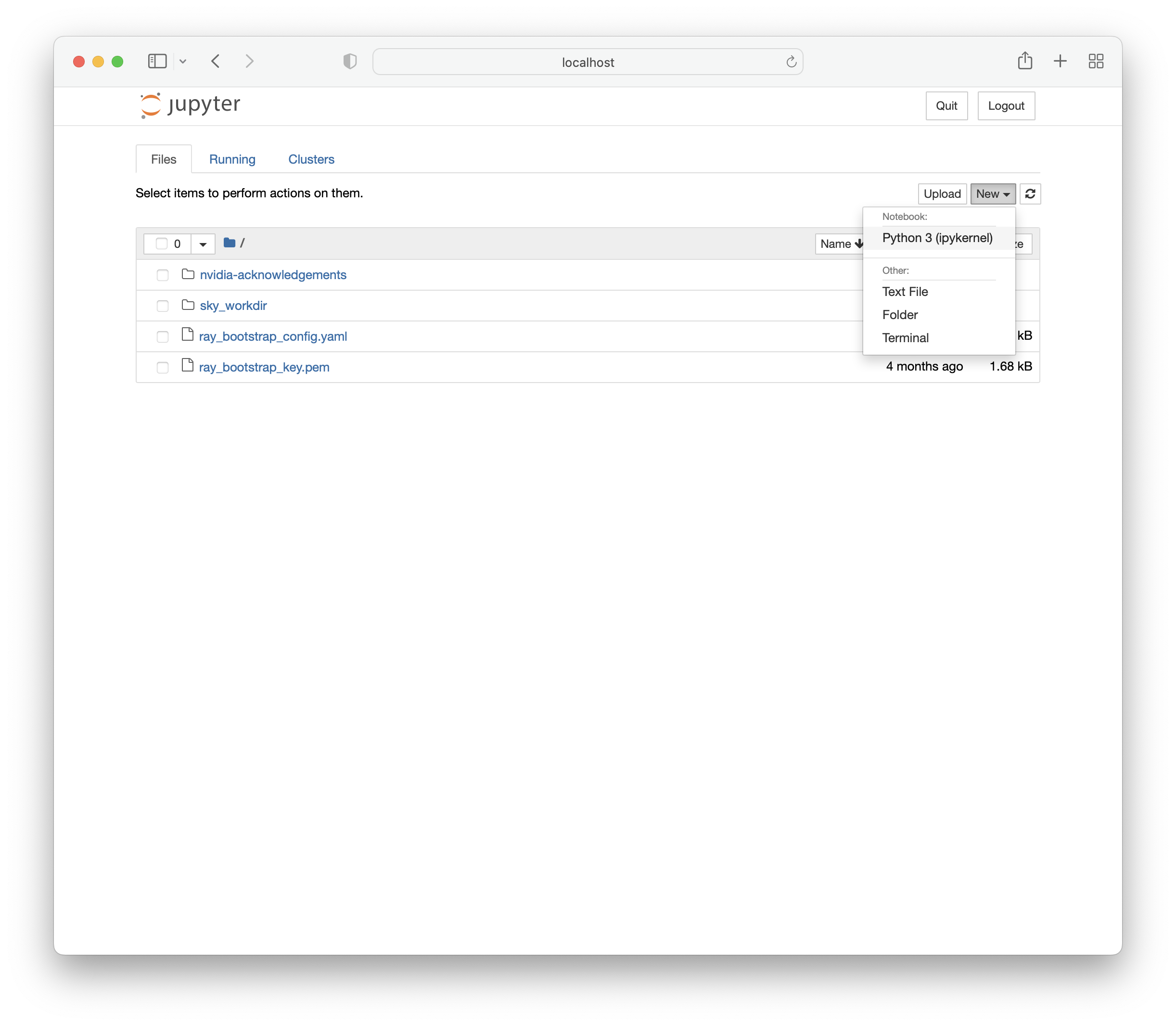
You can verify that this notebook is running on the GPU-backed instance using nvidia-smi.
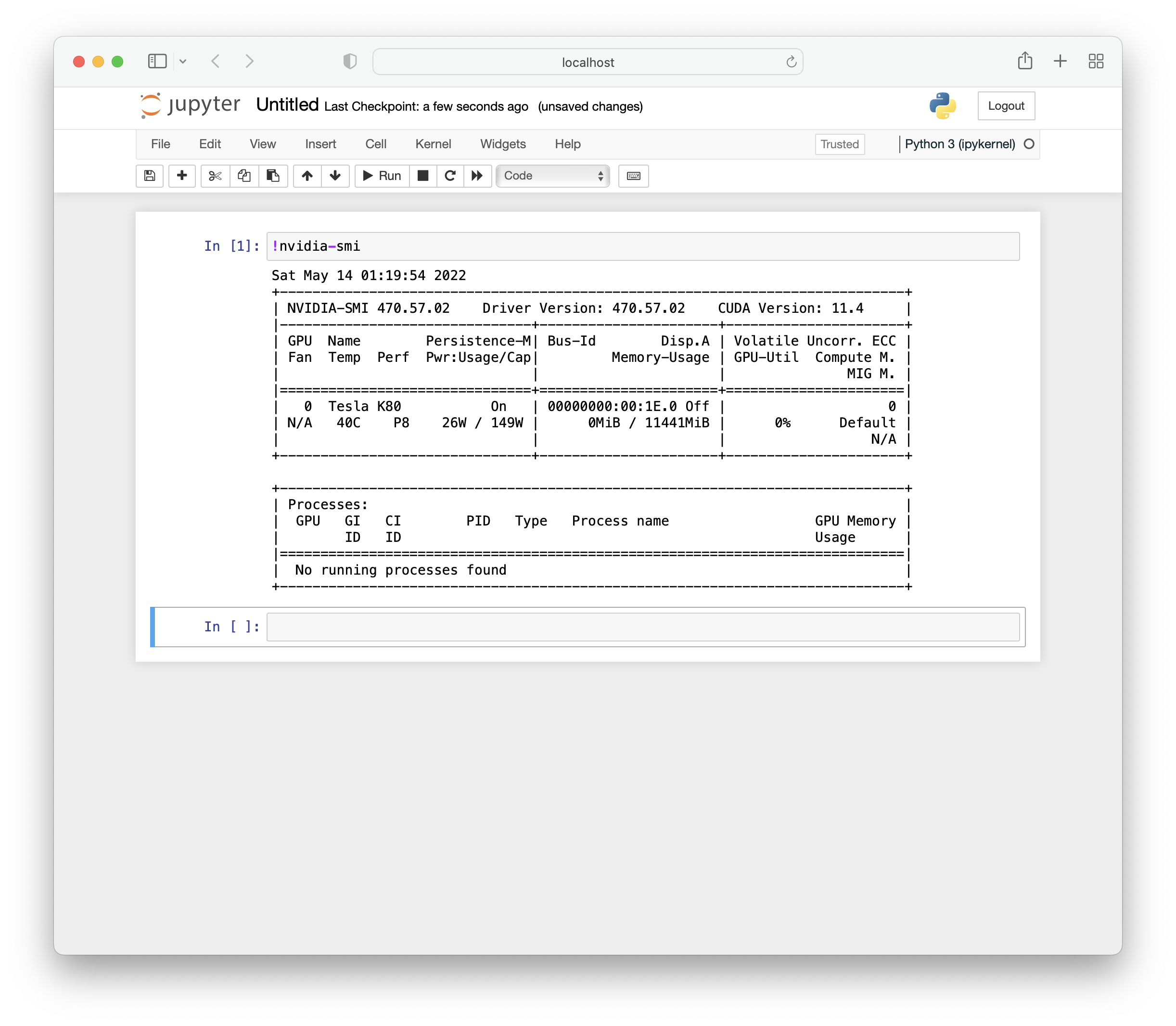
The GPU node is a normal SkyPilot cluster, so you can use the usual CLI commands on it. For example, run sky down/stop to terminate or stop it, and sky exec to execute a task.
Notebooks in SkyPilot tasks#
Jupyter notebooks can also be used in SkyPilot tasks, allowing access to the full range of SkyPilot’s features including mounted storage and autostop.
The following jupyter.yaml is an example of a task specification that can launch notebooks with SkyPilot.
# jupyter.yaml
name: jupyter
resources:
accelerators: L4:1
file_mounts:
/covid:
source: s3://fah-public-data-covid19-cryptic-pockets
mode: MOUNT
setup: |
pip install --upgrade pip
conda init bash
conda create -n jupyter python=3.9 -y
conda activate jupyter
pip install jupyter
run: |
cd ~/sky_workdir
conda activate jupyter
jupyter notebook --port 8888 &
Launch the GPU-backed Jupyter notebook:
sky launch -c jupyter jupyter.yaml
To access the notebook locally, use SSH port forwarding.
ssh -L 8888:localhost:8888 jupyter
You can verify that this notebook has access to the mounted storage bucket.
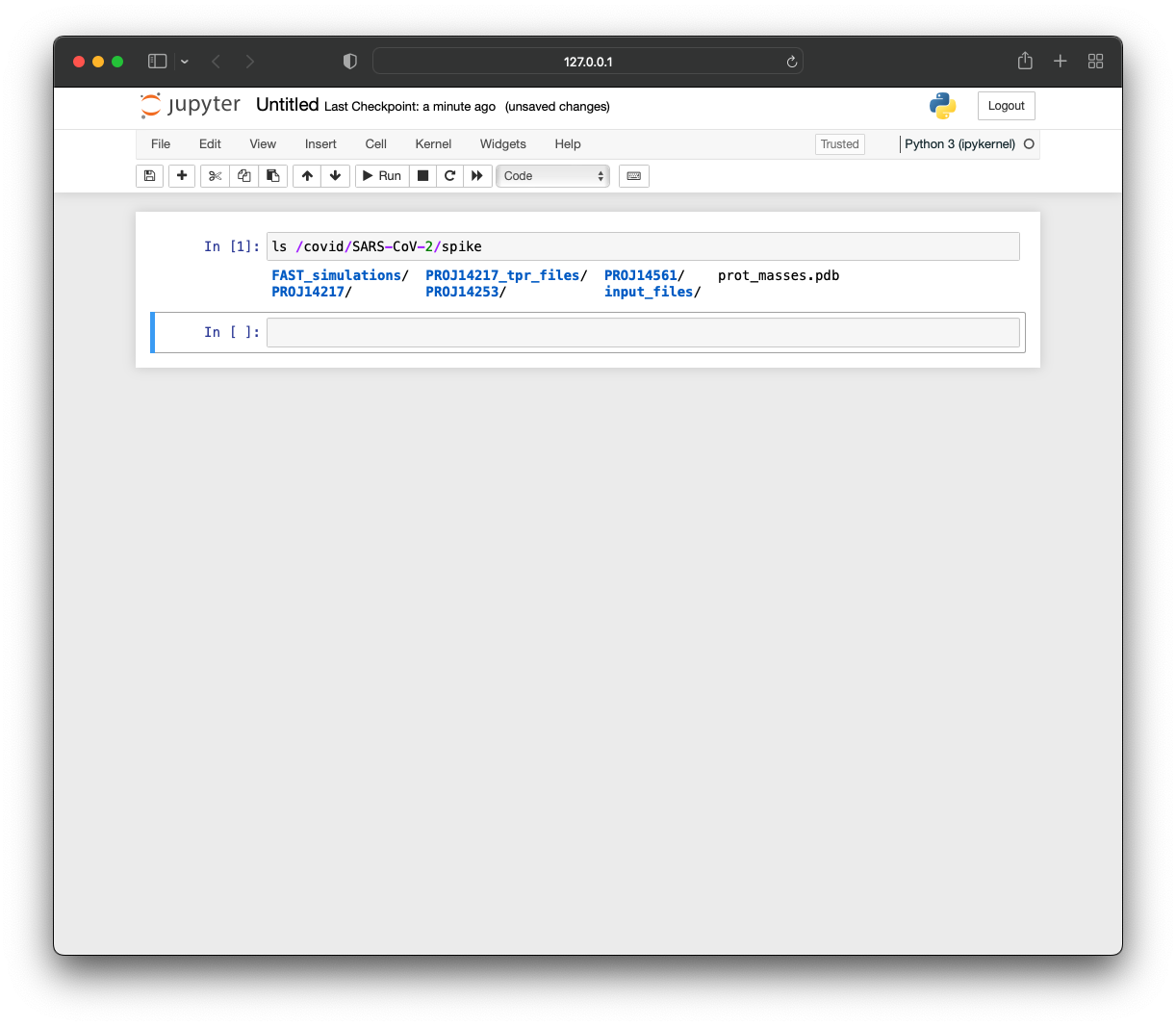
Working with clusters#
To see a typical workflow of working with clusters, you can refer to Quickstart.